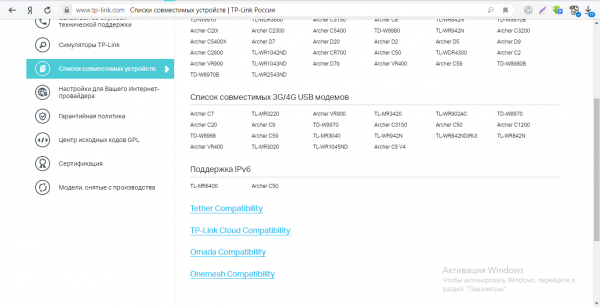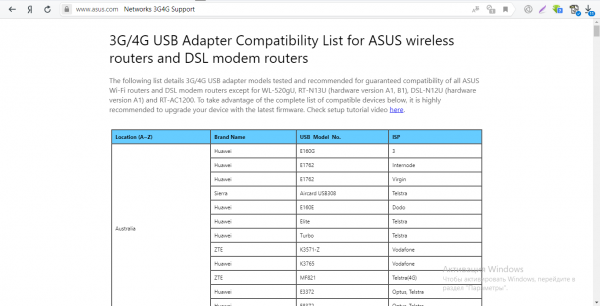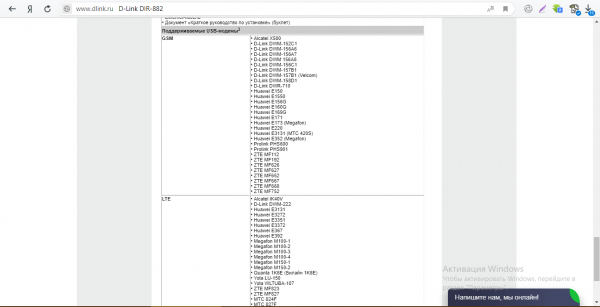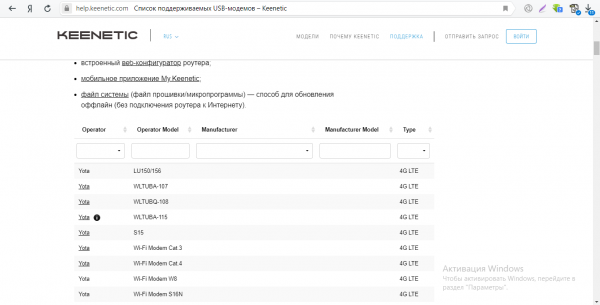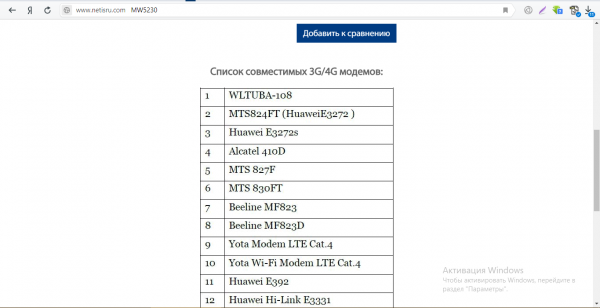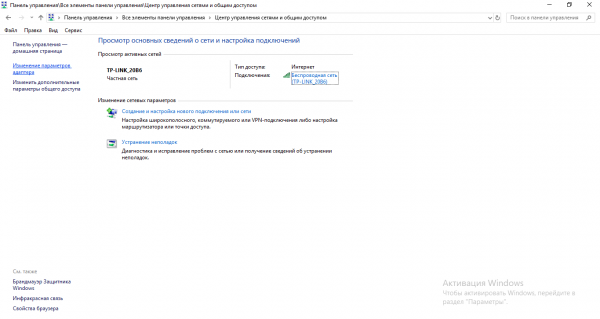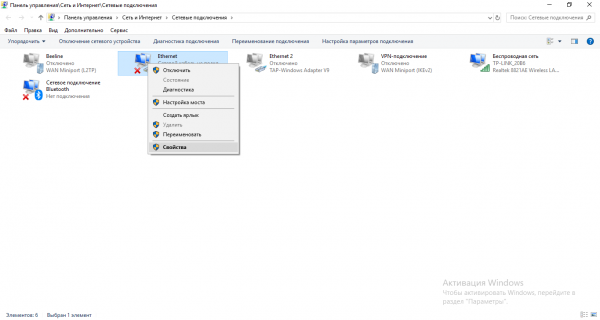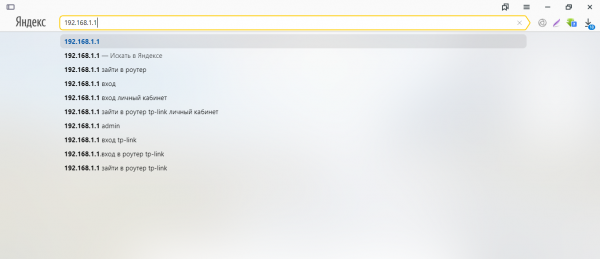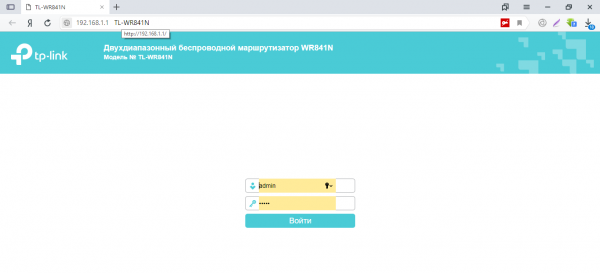- Как соединить ADSL модем с Wi-Fi роутером сетевым кабелем? Схема подключения и настройка
- Подключаем маршрутизатор к ADSL модему
- Настройкам маршрутизатора
- Подключаем 3G/4G-модем к роутеру Wi-Fi: совместимость устройств и пошаговая настройка + параметры для разных операторов
- Какой роутер необходим для подключения модема
- Как узнать, какие модемы поддерживаются роутером
- Как подключить 3G/4G-модем к роутеру
- Настройка интернет-соединения
- Таблица: данные для настройки интернета (APN, логин, пароль и прочее)
- Есть ли разница в настройке 3G и 4G-модема
- Пошаговая настройка интернета на роутере через USB-модем
- Как подключить роутер через модем: инструкции на личном опыте
- Исходные данные
- План действий
- Настройка модема
- Настройка роутера – интернет
- Настройка роутера – Wi-Fi
- Альтернатива – LAN-LAN
Как соединить ADSL модем с Wi-Fi роутером сетевым кабелем? Схема подключения и настройка
Заметил, что в комментариях к разным статьям на сайте, задают вопросы по подключению Wi-Fi роутеров к обычным ADSL модемам. У многих возникают проблемы при настройке такого подключения. Но, там нет ничего сложно. В этой статье мы рассмотрим схему подключения и настройку связки ADSL модем + маршрутизатор. Соединять будем обычным сетевым кабелем. Который можно сделать самому, купить, или взять тот, что идет в комплекте с роутером/модемом.

Так вот, есть два варианта:
- Купить новый ADSL модем, который имеет возможность раздачи интернета по беспроводной технологии. Таких устройств сейчас на рынке полно. Если не хотите заворачиваться с выбором, то позвоните (или сходите) к своему интернет-провайдеру, и он вам посоветует определенную модель и производителя. Или предложит свое устройство. У многих провайдеров есть сетевое оборудование, которое они как бы рекомендуют использовать.
- И второй вариант (о котором и будет эта статья) . Можно купить обычный Wi-Fi роутер, любой, и подключить его по сетевому кабелю к модему. Модем точно имеет сетевые выходы (LAN) . Роутер будет просто брать интернет от модема и раздавать его по воздуху.
Как видите, все очень просто. Нам понадобится сам модем (который уже должен быть настроен и раздавать интернет) , сетевой кабель (который есть в комплекте с роутером) , и сам Wi-Fi роутер. Сейчас мы все это будем соединять и настраивать.
Кстати, у нас уже есть похожая статья по соединению двух маршрутизаторов. Можете посмотреть.
Подключаем маршрутизатор к ADSL модему
Перед соединением, обязательно сделайте сброс настроек на Wi-Fi роутере. Даже, если он новый, с магазина.
Дальше, берем сетевой кабель. Один конец подключаем на модеме в LAN разъем (он как правило подписан, и выделен желтым цветом) . На вашем модеме может быть несколько LAN разъемов. Можете подключать в любой.


Настройкам маршрутизатора
Если автоматически не заработало, то давайте проверим настройки. Настраивать будем только роутер, модем не трогаем. Но, модем у вас должен быть настроен, и через него интернет должен работать.
Нужно проверить, установлено ли в настройках маршрутизатора автоматическое получение IP адреса. При условии, что модем раздает IP автоматически.
Зайдите в настройки роутера. Если не знаете как, то смотрите инструкцию.
Перейдите на вкладку WAN. В зависимости от фирмы и модели, эта вкладка может называться по-разному. Интернет, сеть и т. д.
И посмотрите, что бы в поле WAN Connection Type (Тип WAN соединения) было установлено Dynamic IP (Динамический IP-адрес) . Установите и сохраните настройки. Это на примере TP-Link.
Перезагрузите модем и маршрутизатор.
Все должно работать. Если не работает, то описывайте проблему в комментариях к этой статье, будем разбираться вместе.
Подключаем 3G/4G-модем к роутеру Wi-Fi: совместимость устройств и пошаговая настройка + параметры для разных операторов
Интернетом USB-модема можно пользоваться сразу на нескольких устройствах — не только на одном компьютере. Для этого нужно подключить модем к роутеру, который поддерживает 3G или 4G (LTE). Как настроить такое соединение? Где искать настройки роутера?
Какой роутер необходим для подключения модема
Во-первых, нужен маршрутизатор, на котором есть выход USB. Во-вторых, этот порт USB должен поддерживать работу модема (выход предназначен вообще не только для модемов, но и для принтеров и разных накопителей — флешек, внешних жёстких дисков и т. д.). Не каждый роутер работает с 3G/4G-сетями. О поддержке можно узнать из документации к роутеру. Либо загляните на официальный сайт производителя, найдите в каталоге свой роутер и ознакомьтесь с техническими характеристиками модели там.
Выход USB должен поддерживать модемы 3G или 4G
В-третьих, ваш роутер должен быть совместим с модемом, который у вас есть или будет. Если совместимости с текущим модемом не будет, придётся покупать новый.
Как узнать, какие модемы поддерживаются роутером
Как понять, совместим ваш модем с маршрутизатором или нет? Нужно посетить официальный сайт производителя вашего роутера. На сайте всегда размещается подобная информация. Чтобы вам было удобно искать, дадим прямые ссылки на страницы с полными списками совместимых устройств:
- TP-Link. Кликните по ссылке с названием вашего роутера и найдите свой модем в открывшемся файле.
Выберите в меню свою модель маршрутизатора TP-Link
Для Asus есть большая общая таблица с совместимыми модемами
У D-Link информация по совместимости размещается в конце технических характеристик роутеров
Отыщите в большом списке свой модем
У Netis только одна модель роутера работает с сотовой связью
Чтобы роутер поддерживал связь с модемом, на первом должна стоять актуальная прошивка. Если стоит старая, обновите её ручным или автоматическим способом. Ручной подразумевает скачивание файла прошивки с официального сайта производителя роутера и загрузку её в веб-интерфейс роутера с настройками. Во время обновления прошивки роутера ни на что на нём не нажимайте и не отключайте его от электропитания.
Как подключить 3G/4G-модем к роутеру
Как соединить роутер с модемом: вставьте модем в выход USB, как обычную флешку в компьютер. Включите роутер и переходите к отладке соединения, предварительно подключив роутер к компьютеру (об этом расскажем далее).
Вставьте модем в USB-выход сзади на роутере
Вместо прямого подключения можно использовать соединение через специальный удлинитель-переходник USB. Например, ваш роутер стоит в центре комнаты, а модем лучше разместить на окне (сигнал будет лучше ловить). В этом случае лучше использовать переходник, если нет возможности переместить роутер поближе к окну. Если есть внешняя антенна (она значительно усиливает сигнал от вышки оператора), подключаем её к модему через специальный круглый выход.
Для подключения можете использовать удлинитель
Настройка интернет-соединения
Мы убедились, что роутер и модем смогут «поладить» друг с другом. Пора переходить к самой настройке. Сначала представим таблицу с параметрами, которые нужно будет вводить при отладке соединения. В ней представлены популярные сотовые операторы — скорее всего, вы пользуетесь одним из них.
Таблица: данные для настройки интернета (APN, логин, пароль и прочее)
| Название оператора | APN | Номер | Логин | Пароль |
| Beeline РФ | internet.beeline.ru или home.beeline.ru | *99# или *99***1# | beeline | beeline |
| МТС | internet.mts.ru | *99# или *99***1# | mts | mts |
| Мегафон | internet | *99# или *99***1# | gdata | gdata |
| Теле2 | internet.tele2.ru | *99# или *99***1# | оставить пустым | |
| Yota | yota.ru | *99# | оставить пустым | |
Есть ли разница в настройке 3G и 4G-модема
Разницы абсолютно нет: при настройке вы будете вводить одни и те же параметры из таблицы выше. После отладки и успешного соединения модем будет переключаться между режимами 3G и 4G (если модем поддерживает обе сети) в зависимости от качества сигнала: какой стандарт будет лучше ловить в конкретной местности, тот и будет использоваться.
Пошаговая настройка интернета на роутере через USB-модем
Детально разберём настройку мобильного интернета на роутере «Вай-Фай»:
- Сперва подключим компьютер к маршрутизатору. Это можно сделать по «Вай-Фаю» (заводская сеть роутера доступна сразу после первого включения) — пароль от сети будет указан на этикетке снизу. Но рекомендуется взять проводное соединение. Берём кабель Ethernet из комплекта роутера: один конец вставляем в LAN на роутере (жёлтого цвета), а второй — в выход сетевой карты на ПК.
Сетевой шнур вставьте в выход сетевой карты на ПК
Щёлкните по второй ссылке слева
Зайдите в свойства подключения
Укажите, что данные должны передаваться от роутера к ПК автоматически
Введите в адресной строке локальный адрес 192.168.1.1
Пройдите авторизацию на странице
Зайдите в раздел USB или 3G/4G
Можно просто выбрать оператора — параметры сами установятся
Задайте сложный пароль для беспроводной сети
Сначала убедитесь, что USB-порт вашего роутера поддерживает 3G или 4G. Посмотрите, совместим ли ваш модем с маршрутизатором через официальный сайт производителя. Только после этого переходите к настройке, предварительно соединив роутер с компьютером, на котором будете настраивать интернет. Настройка будет проходить в веб-интерфейсе: найдите раздел с упоминанием USB или 3G/4G и заполните форму параметрами вашего оператора.
Как подключить роутер через модем: инструкции на личном опыте
Привет! Эту статью я посвящу тому, как подключить роутер к модему. Самая простая ситуация – интернет у нас подключается через ADSL модем, но хочется раздать его дальше на роутер и на его Wi-Fi для дальнейшего беспроводного покрытия. Интересная и нестандартная задача по настройке двух устройств. А главное – это не так уж и сложно.
В статье мы разберем основные принципы. Они подходят почти под все модели роутеров и модемов. Но предугадать всего под каждое устройство невозможно. Поэтому рекомендую в случае каких-то проблем писать свои вопросы в комментарии.
Исходные данные
Эта статья именно про подключение Wi-Fi роутера через модем, т.е.:
- ADSL модем подключается к интернету и раздает их на свои порты (обычно у него нет Wi-Fi модуля).
- Роутер подключаем через шнур к модему и раздаем интернет дальше через порты роутера и Wi-Fi.
Задачи обратного подключения и построения мостов у нас тоже уже описаны на сайте, но за таким лучше обратиться в комментарии, дабы не создавать здесь лишний мусор.
В этой статье я уже считаю, что сам ADSL роутер вы смогли настроить, т.к. вас интересует более сложная задача. Иначе – рекомендую найти модели вашего роутера и модема на нашем сайте и ознакомиться с подробными инструкциями по базовой настройке.
План действий
В среднем все делается так:
- Настройка модема.
- Настройка роутера – интернет.
- Настройка роутера – Wi-Fi.
- Подключение к роутеру и проверка.
Все! Больше ничего придумывать не нужно, оставим водолеям-копирайтерам место для маневра. А мы пока приступим к настройке.
Настройка модема
Что нужно сделать здесь:
- Подключить модем к интернету – скорее всего у вас уже все подключено и работает. Т.е. в нашем случае, ничего трогать не нужно. Но если что – ищем модель на нашем сайте, входим в веб-конфигуратор и делаем полную настройку с нуля.
- Для опытных – убедитесь, что включен и правильно работает DHCP-сервер на модеме. Для остальных – если вы подключаетесь к интернету простым подключением провода и ничего больше не делаете, даже не парьтесь. В противном случае – снова ищите у нас инструкцию, а в настройках ищите DHCP сервер. У меня это выглядит вот так:
Настройка роутера – интернет
Теперь переходим к настройкам самого роутера. Просто так подключить его к модему проводом и ничего не делать, конечно, можно, но не практично. В этом случае на роутере появится интернет, но дальше из-за конфликтов DHCP он вряд ли будет раздаваться. Можно спокойно выстроить все и вручную на каждом подключаемом устройстве, но нужны ли нам такие танцы с бубнами?
Поэтому предлагаю сделать так:
- Подключаем порт LAN модема к порту WAN роутера с помощью витой пары. ЭТО ОЧЕНЬ ВАЖНО.
- Далее сами по проводу подключаемся к роутеру и входим в его настройки (обычно адрес подключения указан на дне на наклейке – как правило это 192.168.1.1 или 192.168.0.1). По этому адресу вас попросит авторизоваться в панели конфигуратора. Стандартные логин и пароль – admin. Если не походит – сделайте сброс на заводские настройки.
И еще раз – если не удается подключиться – смотрим под свою модель инструкцию на нашем сайте и решаем все свои проблемы.
- В итоге должен открыться наш конфигуратор роутера:
- Проще всего воспользоваться умным настройщиком (вкладки Быстрая настройка, Quick Setup, Мастер настройки и подобное). Он по шагам вас проведет по всем этапам, выставит интернет, вайфай и защитит роутер. Здесь же я покажу точечную настройку, т.к. наши читатели обычно что-то да понимают. Итак, идем в настройки интернета:
- Обычно наши подключения идут через PPPoE. Но сам модем уже должен был реализовать такое подключение. И он успешно сам раздает интернет. Осталось подключиться к этому раздаваемому интернету. Для этого есть тип подключения «Динамический IP» (или Dynamic IP, или Авто):
- Роутер должен получить свой сетевые настройки от модема и начать самостоятельно раздавать интернет. Не забудьте Сохранить настройки, а то ничего не пойдет.
Настройка роутера – Wi-Fi
С настройками Wi-Fi все стандартно, даже ничего не нужно менять. Здесь просто поднимается точка доступа и задаются к ней имя SSID (название сети для поиска) и пароль:
Т.е. ничего особенного делать не нужно, все заработает из коробки. Главное в настройках роутера – это выбор этого самого Динамического IP для подхвата настроек и дальнейшей раздачи интернета через свой DHCP.
Альтернатива – LAN-LAN
В прошлом варианте я рассказал о самом простом случае – подключении роутера к ADSL модему по схеме WAN-LAN. Ведь вся сложность там связана с выбором типа подключения – Динамический IP-адрес. Но у этого способа есть небольшое ограничение: модем и роутер создадут две разные локальные сети. Т.е. если вдруг нужно будет подключаться к портам модема, а некоторые устройства к портам роутера или его Wi-Fi, то они не будут видеть друг друга.
Такое можно избежать насильным соглашением подключения всех устройств исключительно к роутеру, но на крайний случай есть и альтернатива – подключение роутера через модем LAN-LAN.
Привожу краткую инструкцию, понимающие уловят суть:
- Роутер и модем подключаем через порты LAN.
- Далее на маршрутизаторе отключаем DHCP сервер – с этого момента он должен работать как простой коммутатор.
- Все подключаемые к сети устройства подключаем «вручную» – IP адреса укладываем в DHCP модема (если они не будут подхватываться самостоятельно), а шлюзом указываем модем.
Такое подключение тоже имеет место быть. Оно сложнее, но работает. Лично у меня был такой случай выстраивания сети, т.к. под рукой был только старенький роутер и кусок провода. А времени на грамотную организацию не было. Но никаких проблем на себе не испытывал, главное понимать, что делается.
Больше здесь и ничего не придумаешь. Две оптимальные схемы подключения я описал. А детали по вашим моделям можете смело поспрашивать в комментариях. Кроме того, если я вдруг допустил ошибку (все мы люди), можете поправить их тоже в комментах, это очень поможет другим читателям не наделать глупостей по моей вине. С уважением, портал WiFiGid и его автор Ботан.